Microsoft Fabric 체험기 1 - Workspace 생성
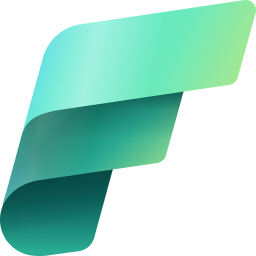
Microsoft Fabric 체험판 라이센스를 받아놓고 한동안 바쁜 업무로 인해 테스트하지 못해서 이제서야 Fabric을 간단히 테스트하고 포스트를 작성하게 되었습니다.
이전에는 데이터 플랫폼으로 Azure Synapse, Databricks를 학습하였는데 2023년 중순 Microsoft Fabric이 발표되었고 앞으로는 Fabric을 밀어주는 추세가 지속될 것 같아 대세에 따라 급히 평가판 라이센스를 신청하였습니다.
Synapse와 닮은 듯 다른 부분들이 참 많았습니다.
Data Factory 기능은 Synapse의 Pipeline 기능과 거의 흡사하였으나, 데이터 파이프라인 내의 DataFlow가 기존과는 다르게 PowerBI 의 PowerQuery와 같은 화면으로 바뀌었습니다.
데이터 웨어하우스 또한 Synapse에서는 SQL 엔진 기반의 저장소에 데이터가 적재되는 것으로 알고 있는데, Microsoft Fabric에서는 OneLake라고 불리는 Object Storage 기반의 Delta Parquet 형식으로 데이터가 적재되는 것으로 변경되었습니다.
One Lake란?
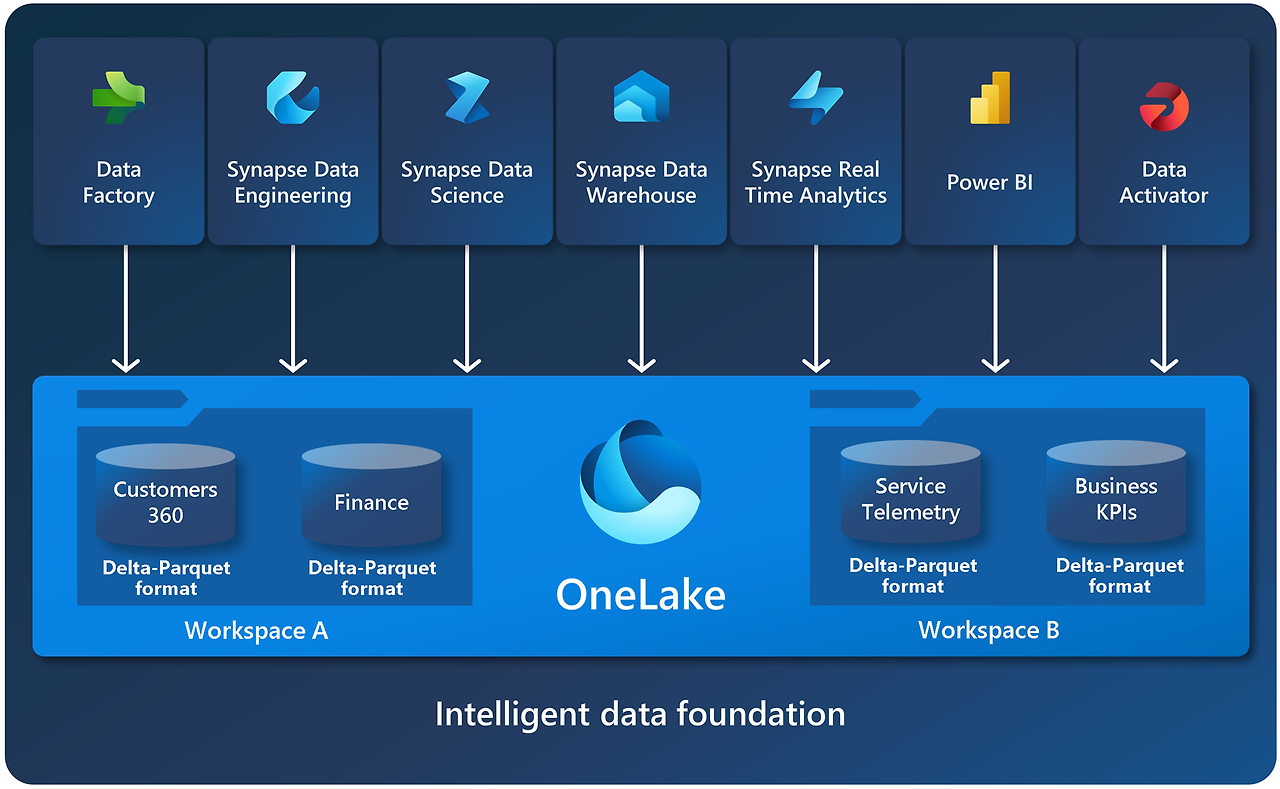
OneLake는 전체 조직을 위한 단일 통합 논리 데이터 레이크입니다.
Microsoft Fabric은 모든 데이터를 OneLake에 적재하여 전체 조직에 대해 하나의 고유한 데이터 레이크를 보유합니다.
Data Warehouse 및 Lakehouse의 모든 패브릭 데이터는 Delta Parquet 형식으로 OneLake에 자동으로 저장됩니다.
모든 데이터가 기본적으로 OneLake에 Delta Parquet 형식으로 적재되므로 Data Warehouse에서 저장된 데이터를 Lakehouse에서 불러올 수 있고, 반대로도 가능합니다.
또한, ADLS(Azure Data Lake Storage)를 기반으로 빌드되기 때문에 ADLS Gen2 API 및 SDK를 지원하여 Databricks를 비롯한 기존 애플리케이션들과의 호환성을 개선하였습니다.
모든 작업 영역(Workspace)은 해당 스토리지의 '컨테이너'로 표시되며, 다른 데이터 항목들은 컨테이너 내의 폴더로 표시됩니다.
OneLake는 Windows용 OneLake 파일 탐색기를 사용하여 데이터를 쉽게 탐색할 수 있습니다.(2024년 3월 19일 기준Preview)
Windows용 다운로드 링크

OneLake에 대한 설명은 여기까지만 하도록 하고, Fabric 작업 영역을 만들어보겠습니다.
모든 Fabric의 항목은 작업 영역(Workspace)을 통해 액세스되기 때문에 우선적으로 작업 영역을 생성합니다.
작업영역 만들기
1. 좌측 하단의 아무 메뉴나 선택해서 이동한 후 좌측 LNB 메뉴의 '작업 영역'을 선택합니다.
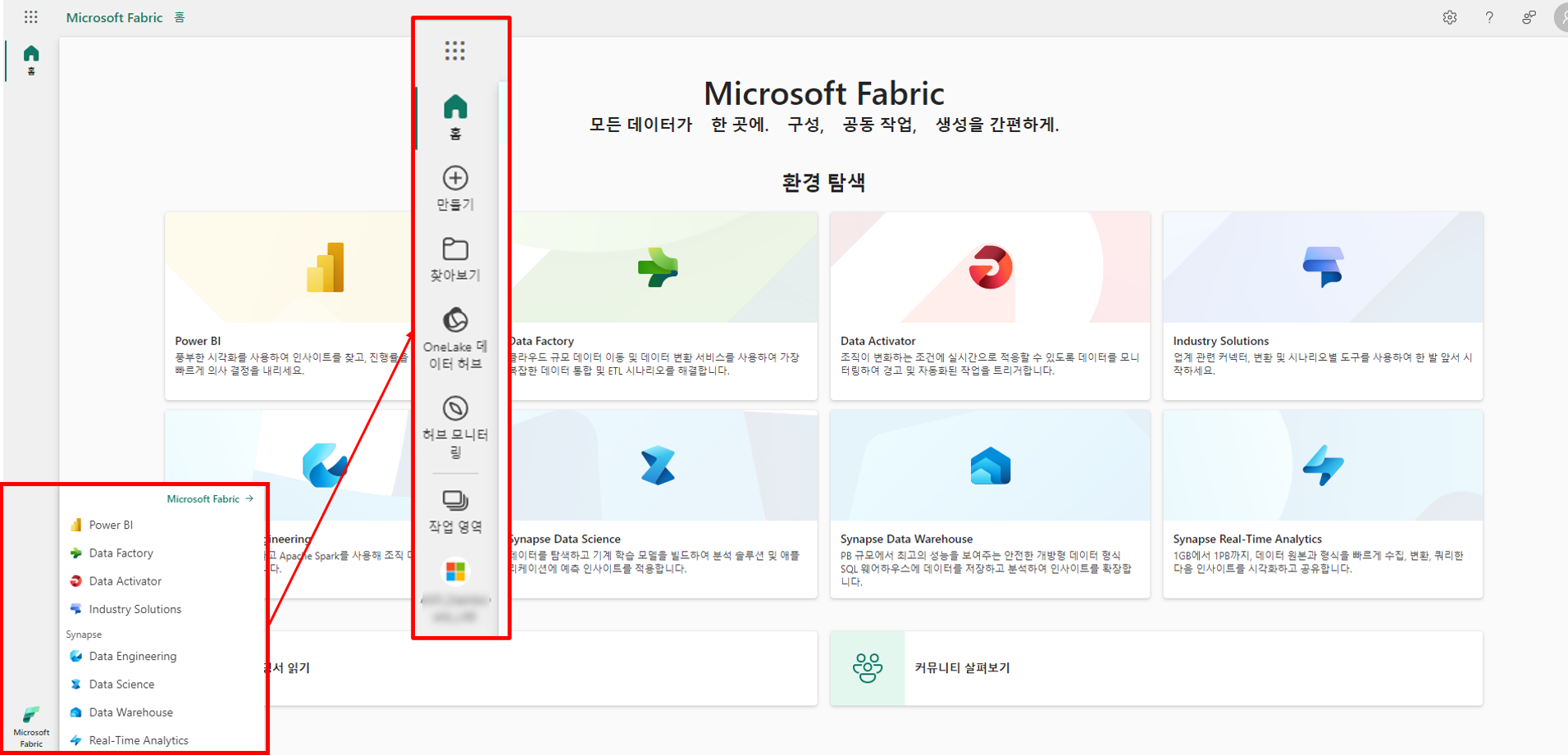
2. 작업 영업 리스트가 표시되면 하단의 '+새 작업 영역' 버튼을 클릭합니다.
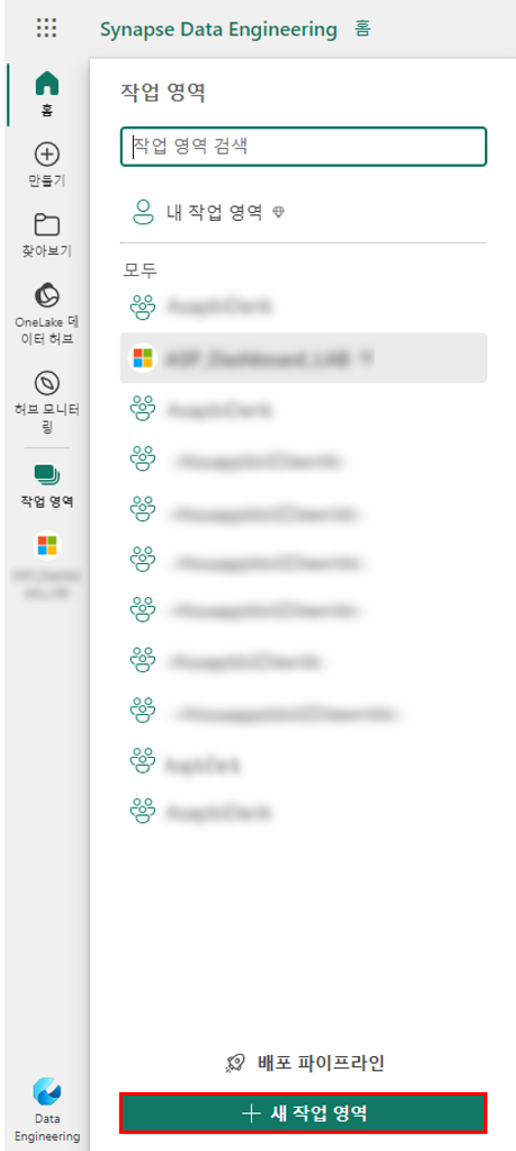
3. 작업 영역 이름 및, 설명을 작성한 후 '적용' 버튼을 선택합니다.
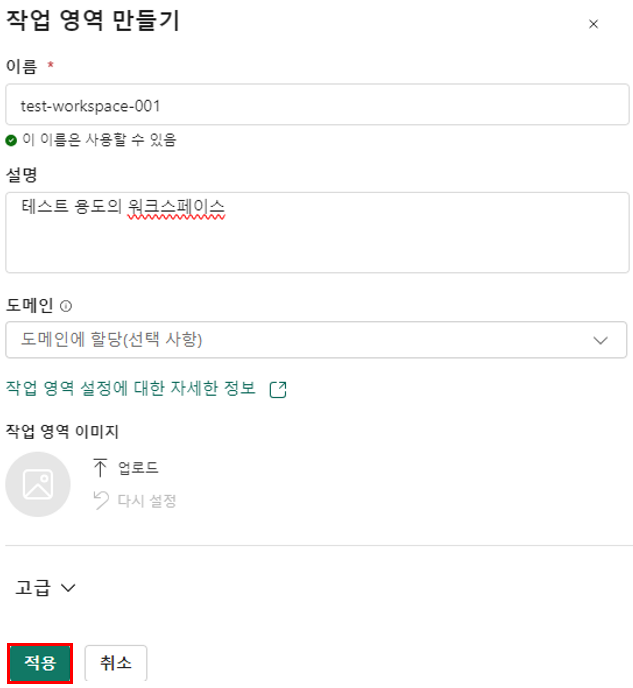
4. 워크스페이스가 생성된 것을 확인합니다. (3번 단계에서 '적용' 버튼을 누르면 자동으로 생성된 워크스페이스로 이동합니다.)
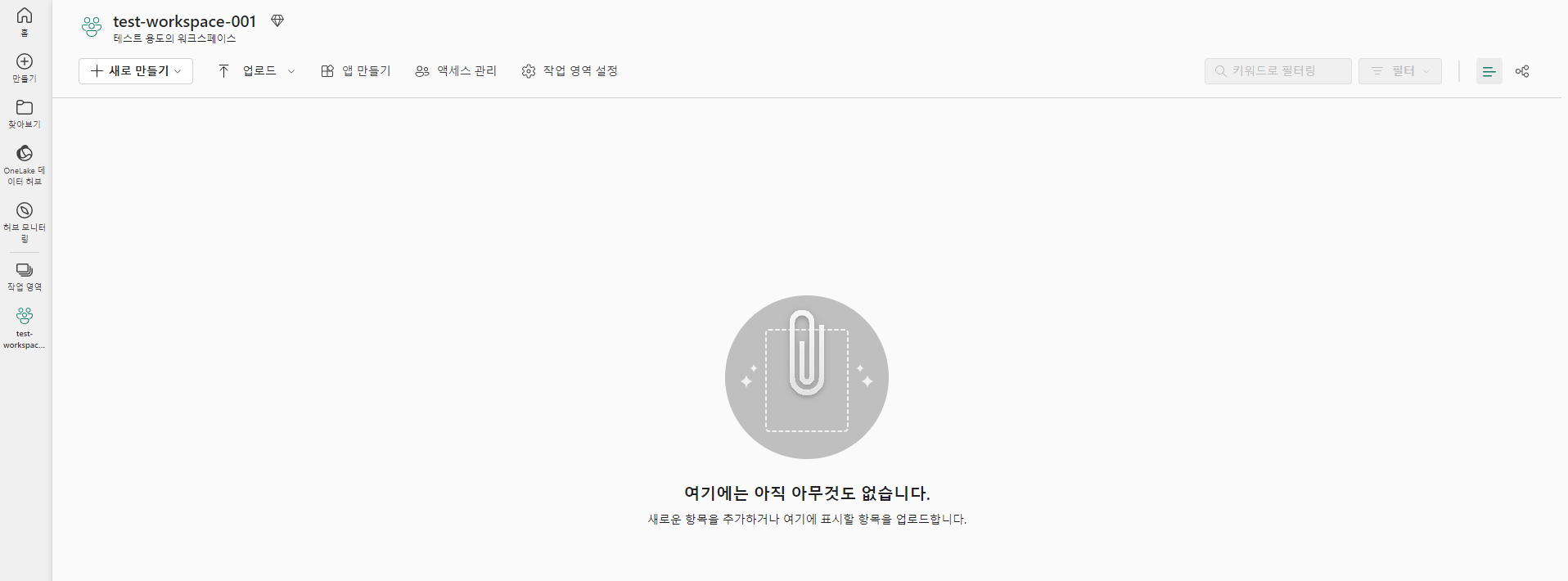
출처
- https://learn.microsoft.com/ko-kr/training/modules/introduction-end-analytics-use-microsoft-fabric/1-introduction?source=learn
- https://learn.microsoft.com/ko-kr/fabric/onelake/onelake-file-explorer
- https://learn.microsoft.com/ko-kr/fabric/onelake/onelake-overview
OneLake란? - Microsoft Fabric
OneLake는 모든 Microsoft Fabric 테넌트에 포함되며 모든 분석 데이터에 대한 단일 위치로 설계되었습니다. 자세히 알아보기.
learn.microsoft.com